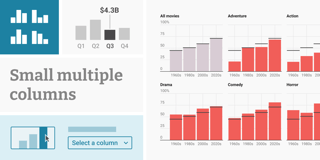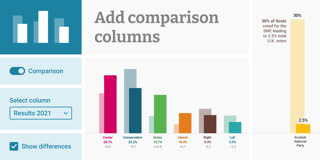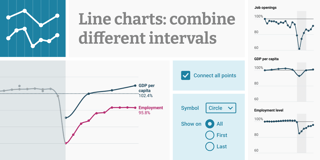Introducing the improved data editor
Update: The beta test is over, the feature is launched.
We rolled out an update to the data editor in Datawrapper, also known as the “Check & Describe” step.

The update is part of a general code refactoring we’re going through, but we also took the opportunity to add three new features that we hope will help Datawrapper users to check their uploaded datasets.
Sort table view
Now you can sort the table view by any column. This is useful to find and check the smallest and largest values in datasets or to order by categories.

Note that this sorting is only affecting the view of the data in the “Check & Describe” step. It doesn’t affect the actual order of the rows, and it doesn’t affect your charts. If you want to sort data in your charts, then you can do so in step 3: “Visualize” (depending on your chart type).
Search
When editing larger tables it can be tricky to find a specific row in the datasets. Your browser’s “Find in page” search (Strg/Cmd + F) only looked through the visible part of the table. That’s why we added a special search box that does what it’s supposed to do. Just enter a search term and use the buttons or Enter to browse through the results.

Column re-ordering
In a few chart types such as the stacked bars, the order of the columns in the dataset affects the order of the bars in the chart. Previously, if you wanted to change the order you had to re-upload your data. Now you can just drag the columns around in the data table!

Histogram view
Another exciting new feature is an integrated histogram view that opens whenever a numeric column is being selected. Histograms are charts that tell us how our values are distributed.

You can find out more about this in our Academy.
What else has changed?
The “Add column” dialog is now opening in the sidebar instead of in a popup window. (Chances are you never needed the button, but what it used to do was to open a popup window.)
If you find anything confusing about the update, please let us know via email or in the comments below.