New: Small multiple column charts in Datawrapper
February 18th, 2025
6 min
Datawrapper lets you show your data as beautiful charts, maps or tables with a few clicks. Find out more about all the available visualization types.
Our mission is to help everyone communicate with data - from newsrooms to global enterprises, non-profits or public service.
We want to enable everyone to create beautiful charts, maps, and tables. New to data visualization? Or do you have specific questions about us? You'll find all the answers here.
Data vis best practices, news, and examples
250+ articles that explain how to use Datawrapper
Answers to common questions
An exchange place for Datawrapper visualizations
Attend and watch how to use Datawrapper best
Learn about available positions on our team
Our latest small and big improvements
Build your integration with Datawrapper's API
Get in touch with us – we're happy to help
This article is brought to you by Datawrapper, a data visualization tool for creating charts, maps, and tables. Learn more.
Full vector export for locator maps
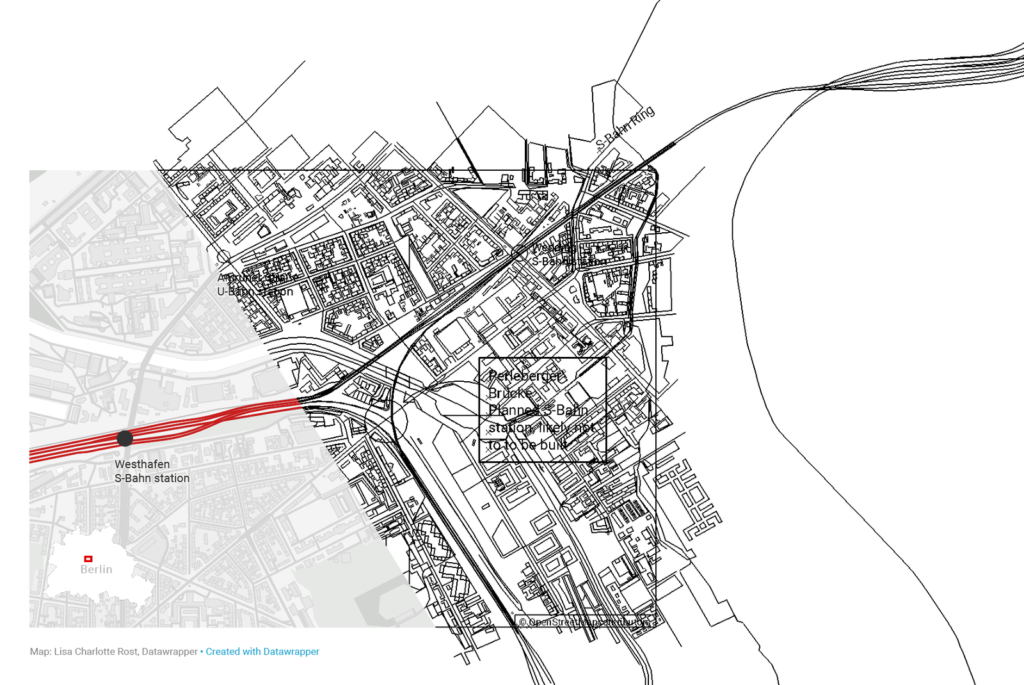
The PDF export has been an important feature for all of our charts, tables and maps for quite a while now – with one exception: Locator maps. So far, you could only download your markers as editable vector shapes & text. The underlying map remained a raster image, even in a our otherwise vectorized PDF. This too was the case for our more recently added SVG Export (Custom & Enterprise plans only).
This changes today. We’re happy to announce the full vector export for locator maps, including the underlying map. That means you can now print locator maps in unlimited quality (tell us if you ever print a Datawrapper map on a billboard), change the colors of elements on your map or delete them selectively.
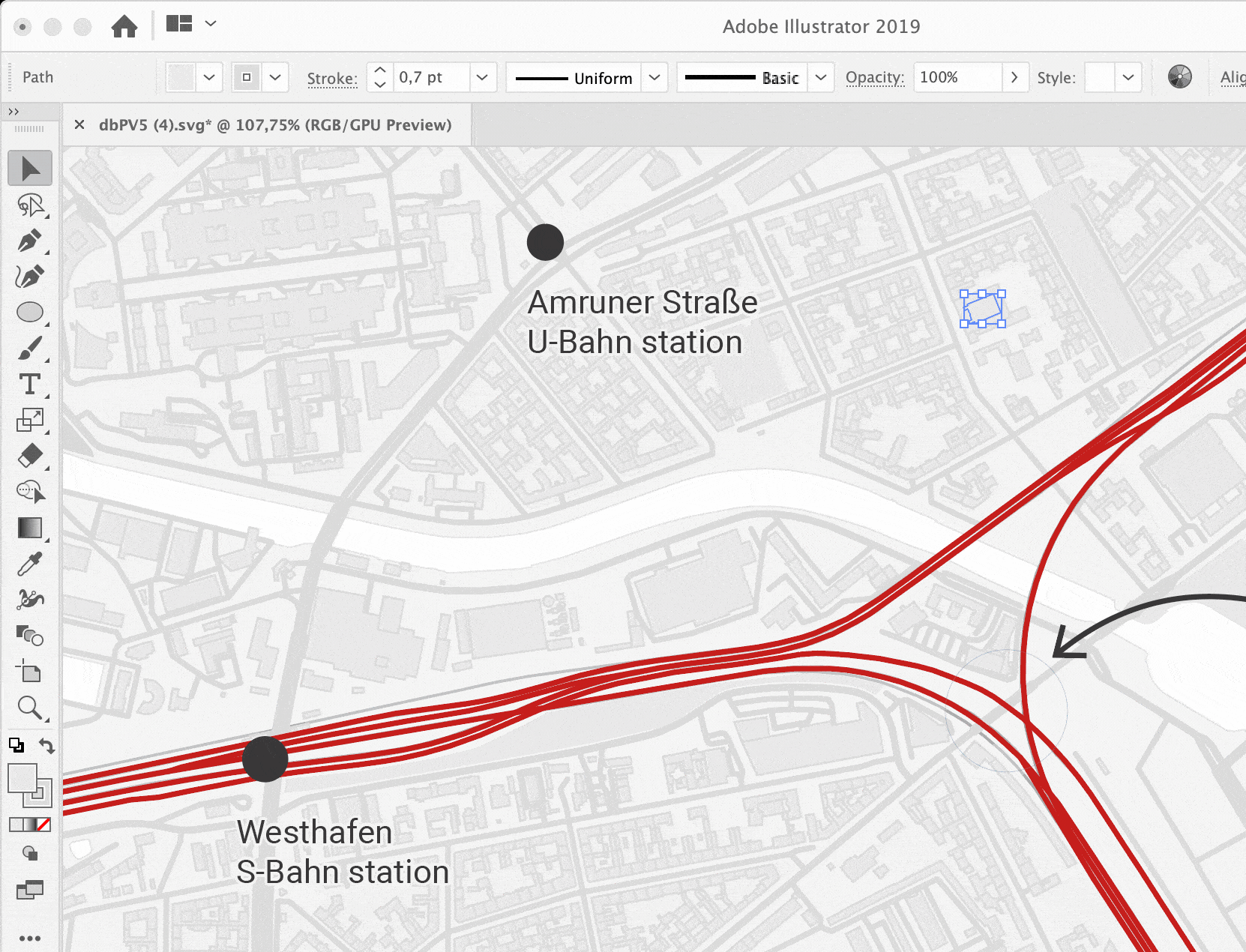
To download your locator map as a vector PDF or SVG, you need to be on the Custom or Enterprise plan.To export, go to step 4: Publish and click on the big PDF or SVG button:

Some extra options will open about the format and scale factor. Click on the button Download PDF/SVG and look for the downloaded file in your Downloads folder.
Vectors are delicate to work with, and our locator maps have some powerful features that don’t play together nicely with the vector export.
You will still get a raster map instead of a vector map when downloading…
In any case, if you prefer, you can still export an underlying raster map. To do so, disable this switch in the PDF/SVG settings:

Now the map layer will be a raster image, not a vector image.
All our PDFs are editable in vector graphics software like Adobe Illustrator or Inkscape. But the more elements are on your locator map (e.g. buildings), the heavier your exported PDF/SVG becomes. If your exported PDF is bigger than 300 KB it can happen that your graphics software gets a bit slow, so you might need to be a bit patient. But don’t worry we’re working to improve and optimise this. If you have access to SVG export, we recommend using that.
To try it out yourself, you can download a PDF and SVG sample export. You can find a sample PDF file here and a sample SVG file here. Open the links, right-click on the image, then choose Save as… and decide where you want to download the file.
We keep improving the PDF and SVG export for all our visualization types. If you have any feedback or comments, let us know at support@datawrapper.de. We’re looking forward to hearing from you.
Edit Dec 5, 2019: Updated which Datawrapper plans you need to use the SVG and PDF export.
Comments